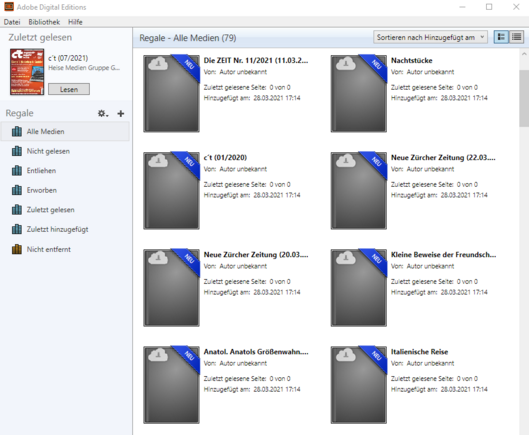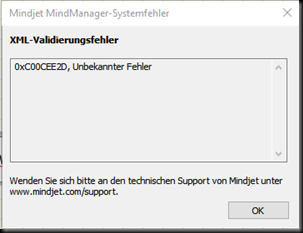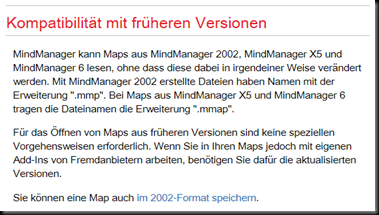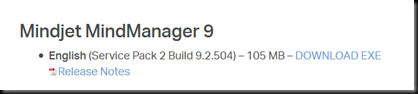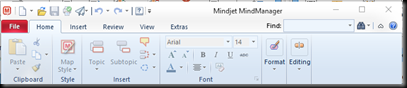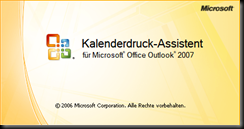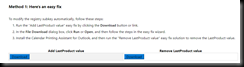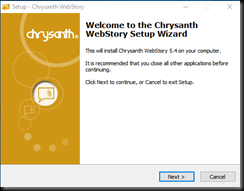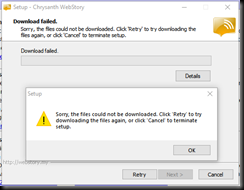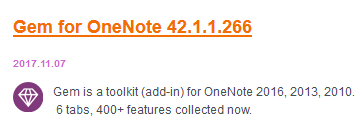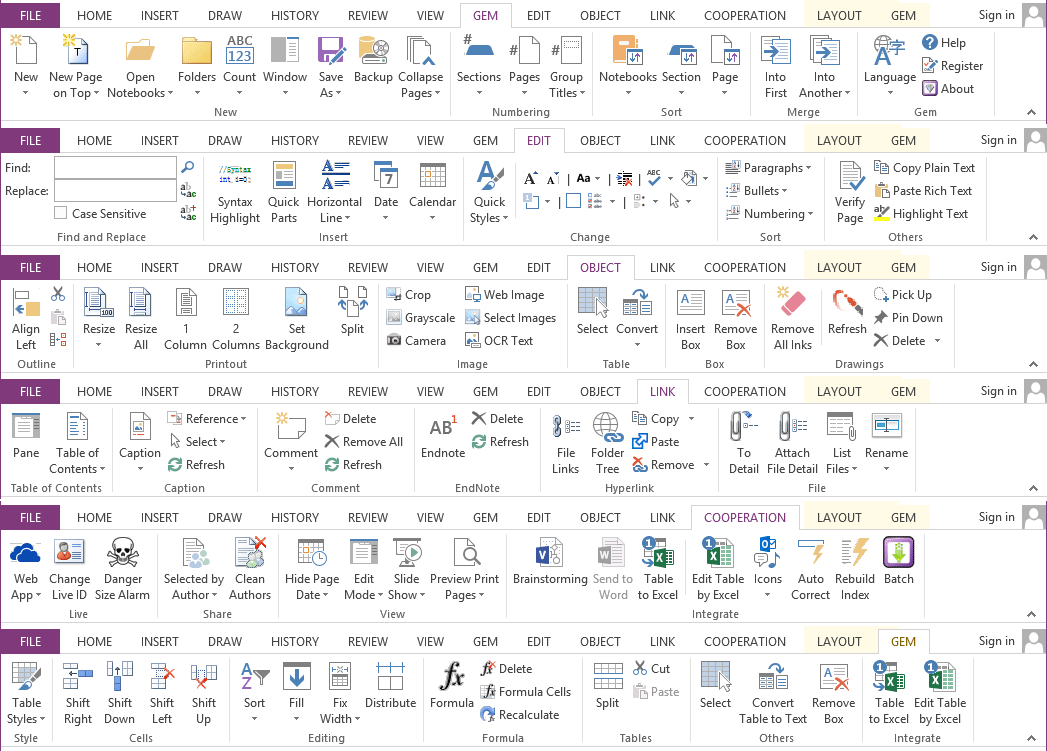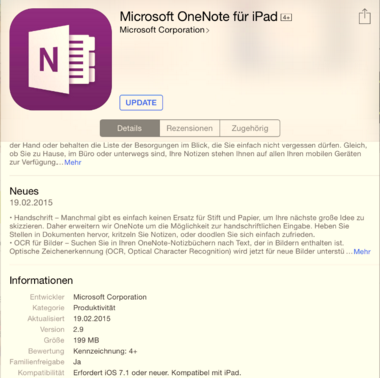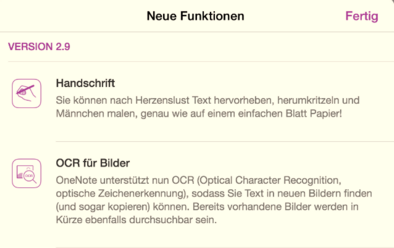Das Problem der alten Dateien stellt sich in schöner Regelmässigkeit, wenn man seit den Anfängen des Personalcomputers dabei war.
Heute stellte sich bei mir das Problem mit alten Dateien von MindManager. Ich hatte diese Dateien schon vergessen, plötzlich aber bin ich auf einen alten Printscreen gestossen. Ich wollte das Bild in einer aktuellen Situation wieder verwenden, allerdings etwas anpassen. Also habe ich die alte Datei gesucht und sie schliesslich als mmp-Datei wieder gefunden. Wie geplant ist der Mindjet MindManager gestartet und hat versucht, die Datei zu öffnen. Aber siehe da, es gab eine Fehlermeldung.
Und damit beginnt ein Problem, dem wir immer wieder begegnen. Da sind alte Dateien, die man schon längst vergessen hat, auf einer externen Festplatte. Und plötzlich möchte man eine der Dateien öffnen – und es funktioniert nicht mehr. Dies ist also die Fehlermeldung bei der alten mmp-Datei.
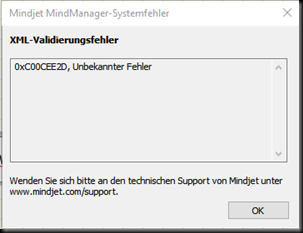
Ich versuche es noch mit andern alten mmp-Dateien, die sich ebenfalls auf dieser Festplatte befinden. Dieselbe Fehlermeldung.
So schnell lässt man sich nicht entmutigen, dafür hat man ja schliesslich gute Suchprogramme. Schnell stösst man natürlich auf die Homepage von mindjet. Dort liest man:
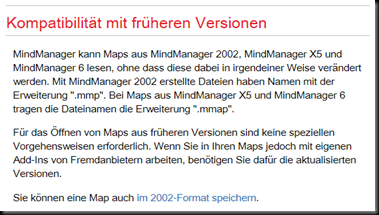
Aber die Datei lässt sich nicht öffnen, offenbar ist sie noch älter als das 2002-Format. Was jetzt?
Schliesslich gelange ich nach längerem Suchen auf Xing zu dieser Seite. Dort hat jemand genau dieses Problem geschildert.

Da bin ich aber gespannt, was jetzt kommt.
Die fachgerechte und auch sehr überzeugende Antwort lautet
Leider können diese alten Maps seit Version MM15 nicht mehr geöffnet werden. Wenn Sie die Maps mit einer Version bis MM14 öffnen und neu abspeichern, dann wird die Datei korrekt konvertiert. Schreiben Sie mir und ich maile Ihnen den Download-Link zu der alten Version.
Da die Antwort schon vor 4 Jahren erfolgt ist, schreibe ich nicht, sondern lese den Thread weiter und stosse schliesslich in einer späteren Antwort auf den Link von mindjet, wo man die alten Software-Versionen herunterladen kann.
Ganz zu unterst auf der Seite dann schliesslich diese alte Version
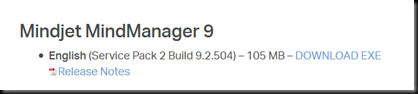
Ich lade sie herunter und installiere sie. Die alte Version kommt mir sofort noch bekannt vor.
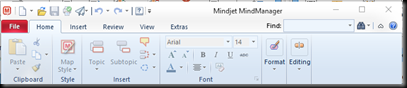
Und siehe da, ich kann all die alten Versionen, die ich finde, problemlos öffnen und in einer neueren Version abspeichern. In dieser neuen Version lassen sie sich dann auch problemlos mit dem MindManager 2020 öffnen.
Damit ist ein weiteres Problem gelöst und einige alte Dateien sind gerettet worden.