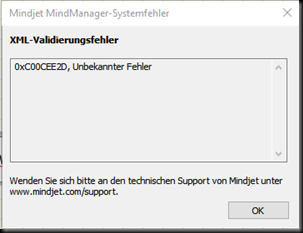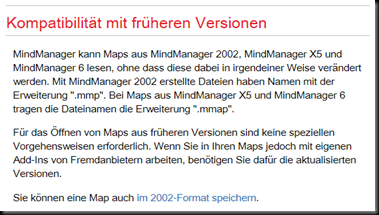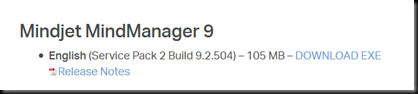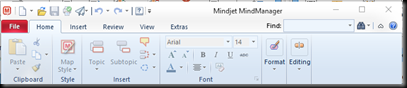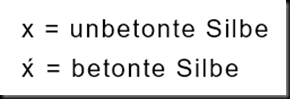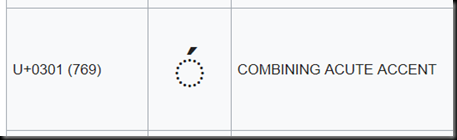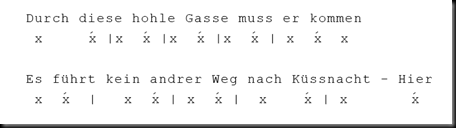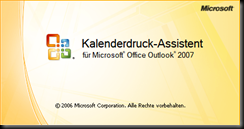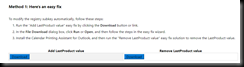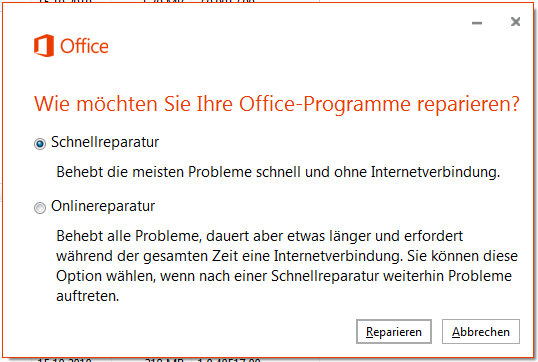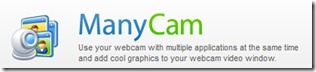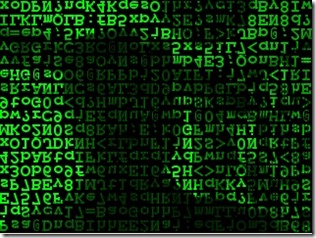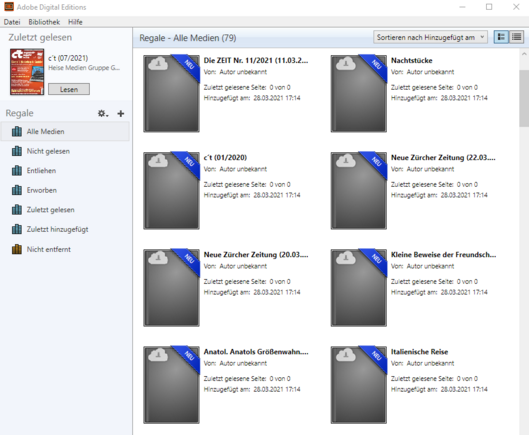
Schon oft habe ich mich darüber aufgeregt: Man leiht sich ein Buch oder eine Zeitschrift in einer Online-Bibliothek aus. Wenn die Ausleihfrist dann abgelaufen ist, erscheint in ADE dann der entsprechende Hinweis. Darauf habe ich das Buch aus der Bibliothek und der WALL entfernt. Beim nächsten Einloggen aber erscheinen plötzlich alle abgelaufenen und entfernten Bücher doch wieder.
Eine Recherche führte mich zu der folgenden Frage, die am 18. Februar 2019 im Forum userforum.onleihe.de:
Hallo, nachdem ich vor 2 Wochen die Adobe Digital Editions auf die Version 4.5.8 auf meinem PC aktualisiert habe erscheinen alle zurückgegebenen EBooks wieder in der Bibliothek. Ich kann diese zwar durch klicken auf “Aus der Bibliothek entfernen” löschen, aber nach dem erneuten Öffnen der ADE erscheinen sie wieder. Allerdings ist kein Bild verfügbar, bei Autor und Herausgeber steht “unbekannt”, bei hinzugefügt am steht der Zeitpunkt an dem ich das letzte Mal die ADE geöffnet habe und der Status ist “NEU”.
Der Ratschlag dort, dass man die automatische Synchronisierung ausschalten solle, funktionierte allerdings bei dem dortigen User nicht, auch bei mir übrigens nicht.
Schließlich meldet sich am 19. Mai 2019 der User mumu, der eine Lösung vorschlägt, die Datei “user.config” des ADE-Programms zu verändern. Der Administrator des Forums schreibt dann aber, dass es bei ihm nicht geklappt hat.
Im der Adobe Support Community habe ich aber unter der Rubrik Digital Edition dieselbe Frage gefunden und die selbe Antwort. Der User kirsten mu – identisch mit mumu im onleihe-Forum – beschreibt dort am 21. Mai 2019 das gleiche Vorgehen dort folgendermaßen:
Da ich Adobe Digital Editions nur zum Entleihen nutze und die Synchronisierungsfunktion nicht nutze, habe ich die endlose Synchronisierung mit Hilfe eines Tricks dauerhaft unterbunden:
Ich habe die Datei “user.config” unter
C:\Users\MEIN_NAME\AppData\Local\Adobe_Systems_Incorporate\DigitalEditions.exe_Url_qyaa14c3q2yckzgdtukp5ltfvp1pdpdu\2.0.0.0
mit einem Texteditor geöffnet und die Zeile mit dem Datum der letzten Synchronisation “LastSyncToDeviceTime” gesucht.
Dann habe ich das Datumsjahr in die weite Zukunft verlegt, z.B. vom Jahr 2019 auf das Jahr 3019 geändert:
<setting name=”LastSyncToDeviceTime” serializeAs=”String”>
<value>urn:uuid:aa44b576-dfa6-43cc-b998-3c54b9d55e3e,3019-05-19T17:09:05+02:00
Außerdem hab ich alle alten Titel gelöscht aus dem Ordner
C:\Users\MEIN_NAME\Documents\My Digital Editions
und allen Unterordnern.
(“MEIN_NAME” steht für den aktuellen Benutzer)
Seitdem tauchen keine schon lange zurückgegeben Titel mehr auf.
Vielleicht hilft´s ja einigen von euch.
mumu
Diese Lösung hat bei mir auf jeden Fall auch geholfen.
 Published by WebStory
Published by WebStory